
In Microsoft Word 2011, select Insert -> Symbol -> Symbol Browser, place your cursor in correct location within the Word document, and select the desired symbol to insert it. In Microsoft Word 2008, select Insert -> Symbol, select the desired symbol, and click Insert. For example you can assign Ctrl-O or Alt-O or Ctrl-Alt-O to insert different symbols. Note: You can use multiple keystrokes modified by the Ctrl or Alt keys to create your shortcut.

In the "Customize Keyboard" dialog box, press the shortcut key combination you want to use and then look below the text box to see whether it is already assigned to another function. If the character does not have a shortcut key assigned, or if you want to change the existing shortcut, just click the Shortcut Key button. Make note of it, and you can just use that shortcut in the future. In most cases Word will already have a shortcut keystroke assigned to the character you want to use.

Now, look at the bottom of the dialog box. In Microsoft Word 20, select Insert -> Symbol -> More Symbols, select the desired symbol, and click Insert. In Microsoft Word 2003, select Insert -> Symbol, select the desired symbol, and click Insert. This document details how to create shortcuts to insert international characters into Microsoft Word documents in Word for Windows 2003, 2007, and 2010 as well as Word for Mac 20 Please contact the manufacturer or system developer for help. This document is provided for self help purposes only.
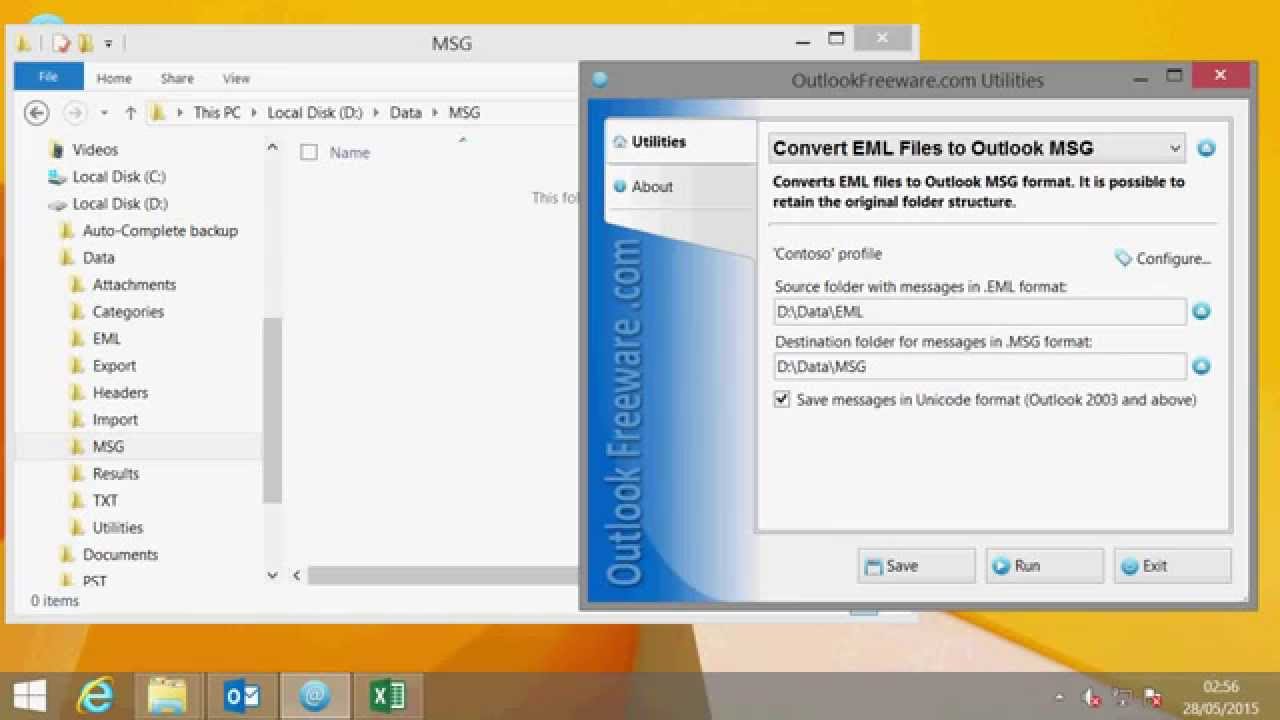
NOTE: These products are not supported by the Help Desk.


 0 kommentar(er)
0 kommentar(er)
